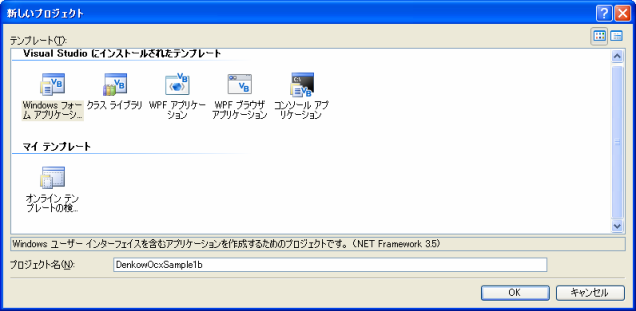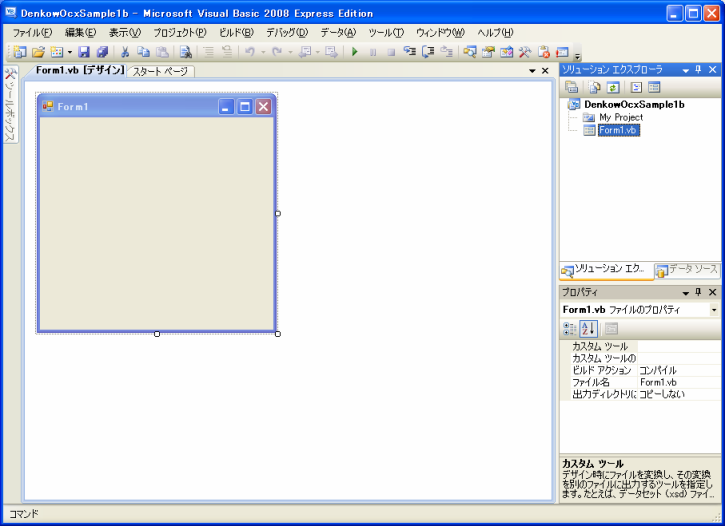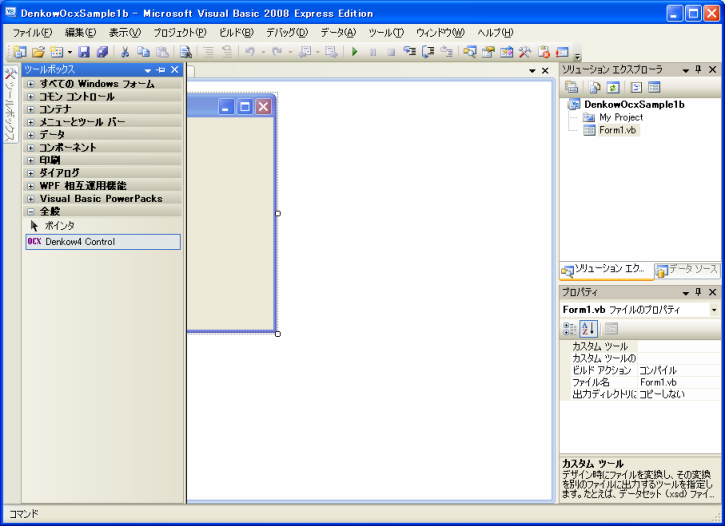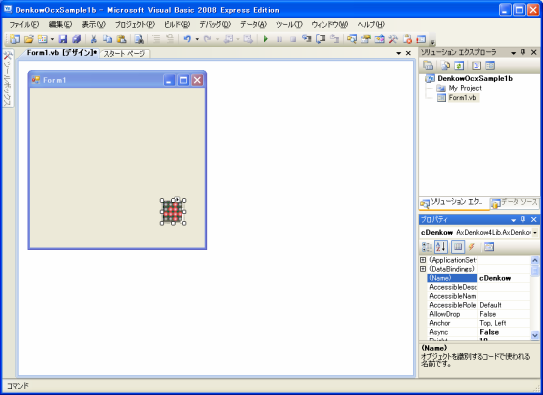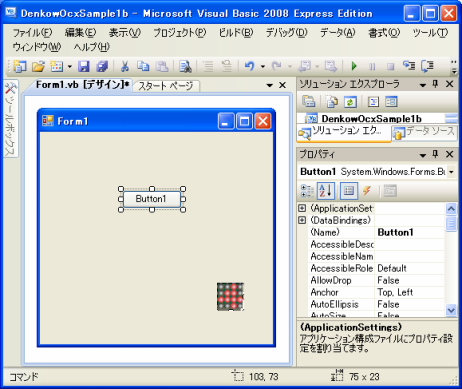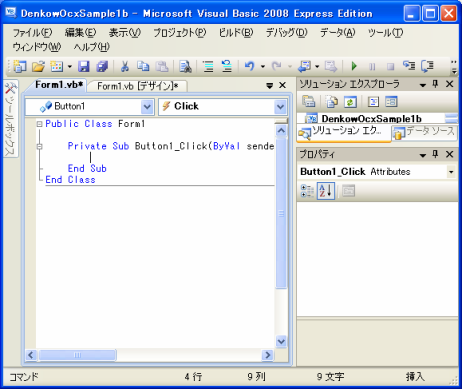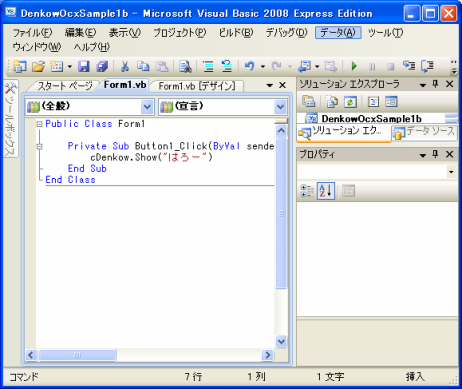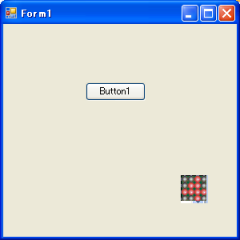メッセージを表示
VisualBasicで DenkowOcxを使用した もっとも簡単なプログラムを説明します。 このプログラムにはボタンが1つだけあり、 そのボタンを押すと、 決まった文字列を電光掲示板に表示します。
あたらしいプロジェクトを作成する
VisualBasicを起動し、 新しいプロジェクトを作成します。 テンプレートはWindowsフォームアプリケーションを選択します。 プロジェクト名をDenkowOcxSample1bとします。
すると、次のような画面になります。
Denkow4 Controlを配置
DenkowOcxはツールボックス上ではDenkow4 Controlという名前になります。 ツールボックスを開き、Denkow4 Controlを選択した後、 Form1をクリックすると、Denkow4 Controlが配置されます。
配置後、気になる場合はサイズを適当に調整してください。 Denkow4 Controlは、プログラムの実行時、 見えなくすることもできますので、あまり気にする必要はありません。
プロパティの変更
メニューバーの表示/プロパティ、あるいはF4キーでプロパティウィンドウを 表示させ、DenkowOcxのプロパティを設定します。 DenkowOcxのコンテキストメニューでプロパティを選択しても 残念ながらプロパティ・ウィンドウは表示されません。 既にプロパティ・ウィンドウが表示されていれば、 DenkowOcxを選択するだけで、DenkowOcxのプロパティが表示されます。
以下のプロパティの値を変更します。
| プロパティ | 意味 | デフォルト値 | 設定する値 |
|---|---|---|---|
| name | コントロールの名前 | AxDenkow41 | cDenkow |
| ComPort | 電光掲示板と接続するCOMポート | COM1 | 環境に合わせて |
| ModuleCount | LEDモジュールの数 | 4 | 環境に合わせる |
| Visible | Denkow4Controlを表示させるかどうか | True | 表示させない場合はFalse |
ボタンを追加
ツールボックスでボタンを選択し、 Form1にボタンを追加します。
プログラムを追加
Buttun1をダブルクリックすると、 画面がForm1.vb[デザイン]からForm1.vbに切り替わり、 Button1を押した時に実行されるプログラムを入力できます。
ここで、Button1_Clickに以下の1行を入力します。
cDenkow.Show("はろー")
これでプログラムは完成です。
プログラムを実行
メニューのデバッグ/デバッグ開始(F5)で、 プログラムが走り、次の画面が現れます。
Button1を押すと 電光掲示板に"はろー"と表示されます。
ウィンドウ右上のxボタンを押すとプログラムは終了します。
補足説明
cDenkow.Show(文字列)で文字列を電光掲示板に表示させることができます。 スクロールして表示されると思いますが、 スクロールさせたくない場合には、cDenkow.Scroll = False としてから cDenkow.Show(文字列)を呼び出してください。